

Netscape Communicator Version 6
Please Note: Because
this Version of Netscape still contains bugs which
CVC Internet, LLC is not responsible for please contact Netscape
(phone numbers and addresses listed below)
for any technical problems you may experience.
Also be aware,
Netscape 6 defaults to AOL, which can cause the
change of configurations to CVC Internet, LLC to be challenging.
You may find the change of settings, may take more than one
time to complete. If you find this to be troublesome, you may
want to try using Internet Explorer/Outlook Express instead.
If you notice a difference in
setup windows, please take the general
information listed below and apply them in the appropriate windows.
********************************************************************
DO NOT MAKE
ANY OF THESE CHANGES,
WITHOUT YOUR WINDOWS OPERATING SYSTEM CD/DISKS
*******************************************************************
1.) On the desktop (computer's main screen), double-click on the Netscape Communicator icon (setup does not require an Internet connection).
2.) In the Netscape Communicator browser window (the first main window to open), click on the envelope icon located on the bottom left-hand side of the window (example below).
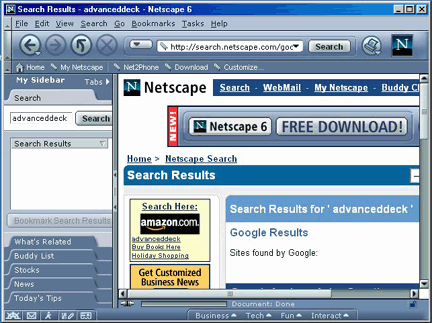
3.) In the Netscape Mail window, click on the Edit Menu (located at the top of the window), and select Preferences (sample window below).
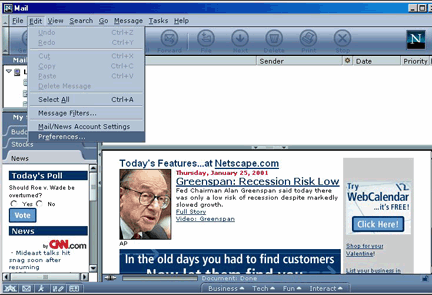
4.) In the Preferences screen, Category menu, click once on the Navigator option. On the right-hand side of the Preference window, Navigator screen, complete the following steps (example below):
In the first section, When Navigator starts up, display: select Home Page.
In the next section, Home Page, Clicking the Home button takes you to this page, Location: place your cursor in the window, backspace out the current address, then enter http://www.cvc.net (in lowercase, no spaces). Do not select Use Current Page or Choose File, unless another Home Page is desired.
The next options: Always check when I drag an address to the Home button and Toolbars, Select the buttons you want to see in the toolbars - these are optional settings, set these options according to your needs.
At the bottom of the Preferences screen, click on
the OK button.
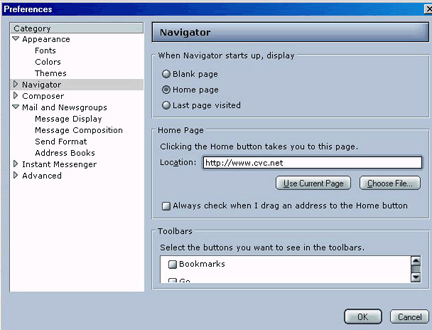
5.) In the Netscape Mail window, click on the Edit menu (located at the top of the window) and select Mail/News Account Settings (sample window below).
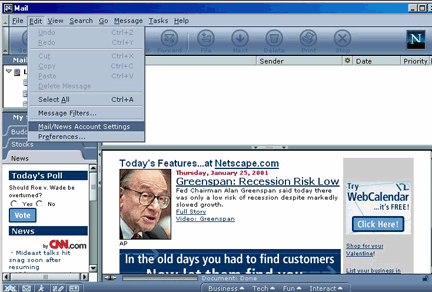
6.) In the Account Settings screen, click on the New Account button (example below).
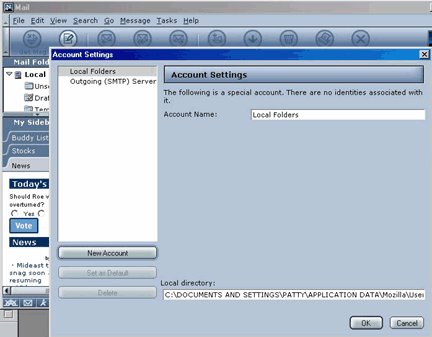
7.) In the Account Wizard, New Account Setup screen, select ISP or email provider, then click Next (sample window below).
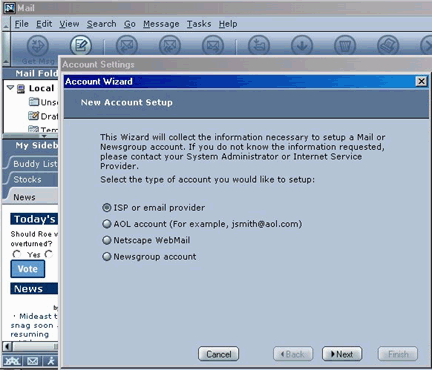
8.) In the Account Wizard, Identity screen, enter the following (sample window below):
In the Your Name window: enter your real name.
In the Email Address window: enter your e-mail address (in lowercase, no spaces).
Click the Next button.
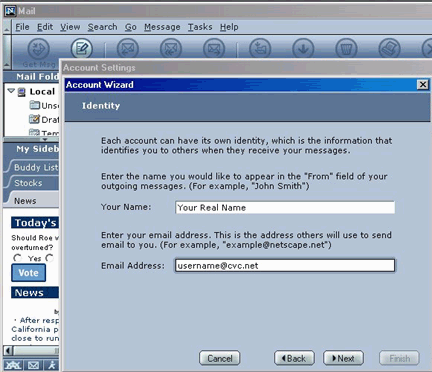
9.) In the Account Wizard, Server Information screen, complete the following (example below):
In the first section, Incoming Server, Select the type of incoming server you are using. Server Type: select POP Mail Server.
In the next section, Enter the name of your incoming server. Server Name: enter mail.cvc.net
At the bottom of the Server Information screen, click Next.
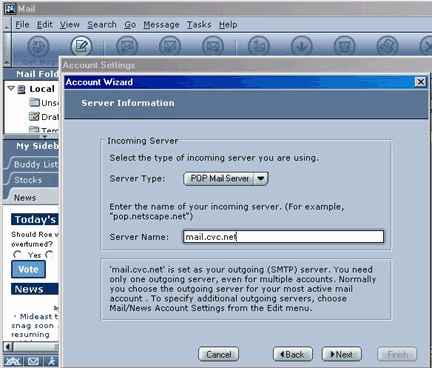
10.) In the Account Wizard, User Name screen: enter your CVC Internet username, if the the username is not showing (in lowercase, Do Not add @cvc.net), then click Next (example below).
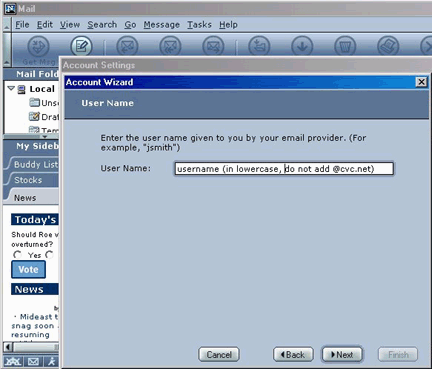
11.) In the Account Wizard, Account Name screen: enter a name for this account (the name can be your real name or a general reference name, see below).
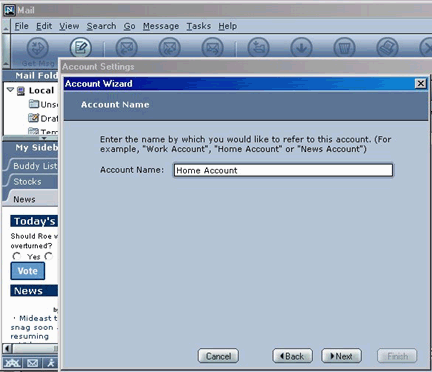
12.) In the Account Wizard, Congratulations screen, click on the Finish button (sample window below).
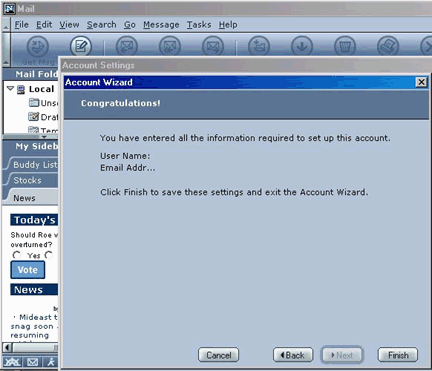
13.) In the Account Settings window, Local Folders menu, click once on the SMTP Server option.
14.) In the SMTP Server screen, complete the following (example below):
In the first section, Server Name: enter mail.cvc.net (if this address is already showing, do not enter or change the setting).
The next option, Always use name and password: leave this option blank.
In the next section, User Name: leave this option blank.
At the bottom of the Account Settings screen, click OK.
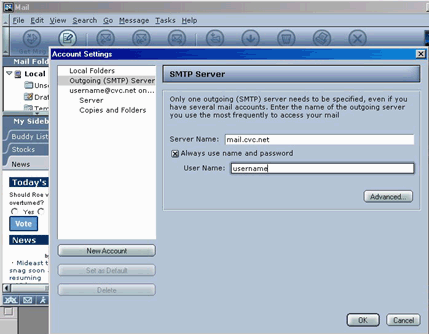
15.) In the Mail window, click on the File menu (at the top of the window) and select Close.
16.) In the Netscape browser window (the main window), click on
the File menu (at the top of the window) and select Close.
Your Finished! For help in making an Internet connection, please refer to CVC Internet's Help Guide, How to
Connect to the Internet. To learn how to use Netscape for browsing and e-mail, please refer to the Help menu/Help
Contents section within the Netscape program.
Please Note: Once your browser and e-mail are working correctly, Do Not Change Your
Settings. Changing your settings can cause you problems!
Netscape Navigator & Communicator
- Software Technical Information -
FAQ’s Online Database:
http://help.netscape.com/faqs/download.html
E-mail:
info@netscape.com
Phone:
1-650-937-2555
Mac Help:
http://help.netscape.com/
<
BACK TO CVC INTERNET'S HELP GUIDE
Copyright © 1996-2008, CVC Internet, LLC. All
rights reserved.
Certain names, logos, designs, titles, words or
phrases on this site may
constitute trademarks, service marks or trade names
of CVC Internet, LLC.,
or other entities which may be registered in certain
jurisdictions.
This
web site contains links to other Internet sites, and
such links are not
endorsements of any products or services of such
sites, and no information
in
such Internet sites has been endorsed or approved by
CVC Internet, LLC.
CVC
Internet, LLC disclaims any responsibility, if some
web site you link
to has material on it that offends you in any way.
If problems or
questions arise with the use of any of the linked
web sites, please
contact the company that owns or operates the
Internet site.