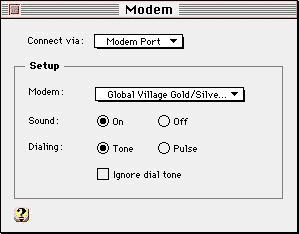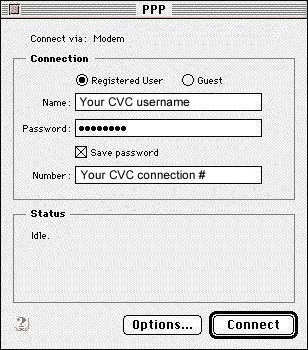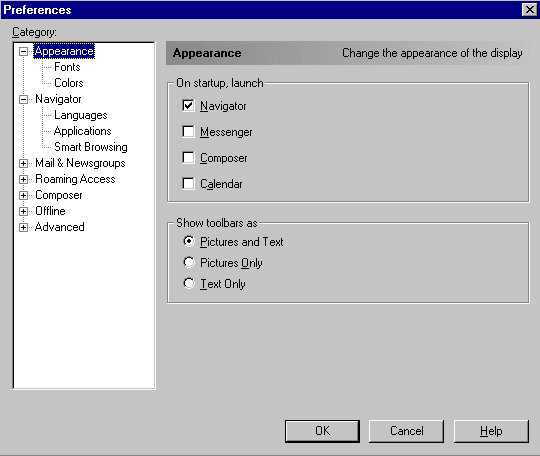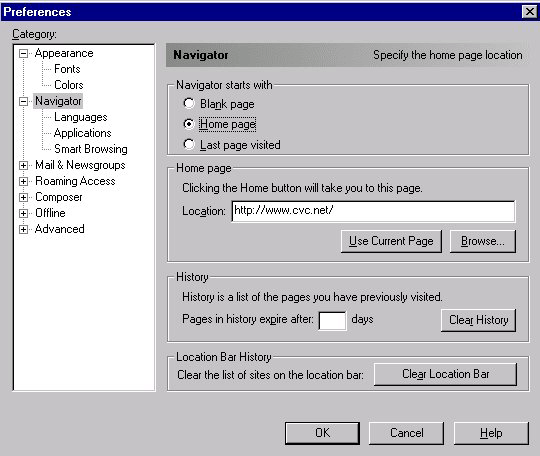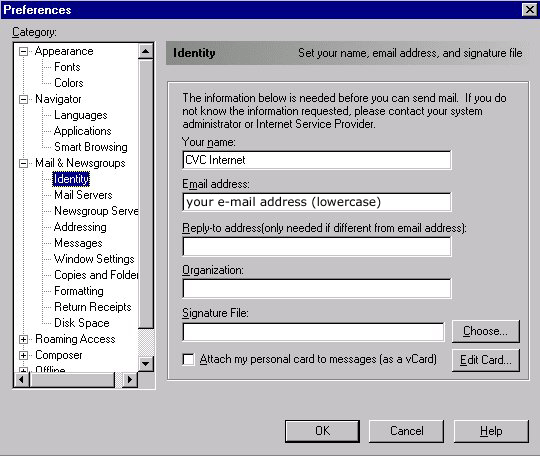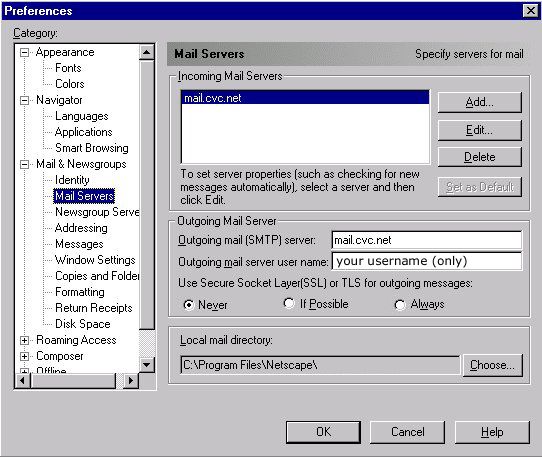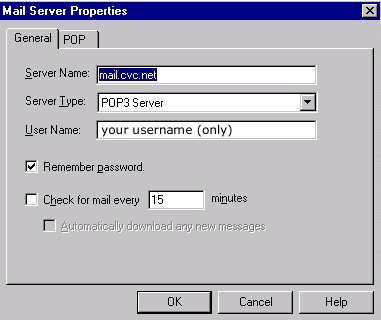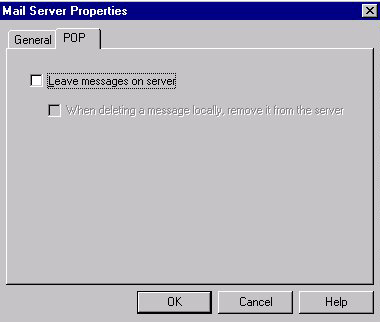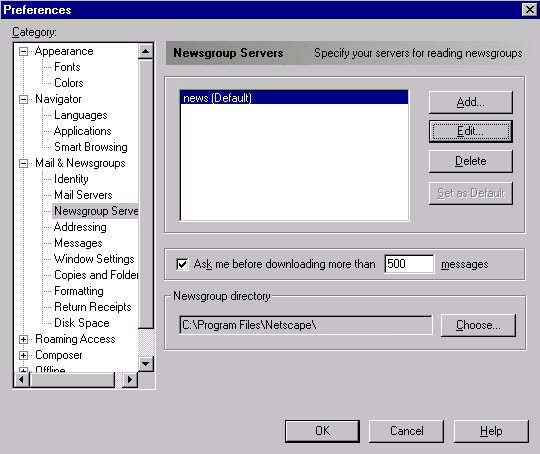|
|
|
- Step 1 - Dialup Networking - |
|
|
Go
to the Apple Menu In the TCP/IP screen, complete the following (see example screen below): Connect via: select Configure: select Name server addr: enter Search Domains: enter
|
|
SETTING UP "MODEM"Go
to the Apple Menu This is an example of how your Modem Control Panel should look (see window below). Ensure that "Modem Port" is selected in the Connect via: drop down box. For the Modem selection, choose the appropriate modem you are
using.
|
|
SETTING UP "PPP" |
|
|
Go to the Apple menu This dialog box is what you will see when you open PPP (see window below). Ensure the "Registered User" radio button is selected. In the NAME field, enter your login (user) name in lowercase In the PASSWORD field,
enter your password for our system In the NUMBER field, enter your CVC Internet dial-in number.
Assuming everything has been set up correctly, you should be able to
click |
|
|
- Step 2 - Browser/Mail Configurations - 1.) To begin setup, double-click on Netscape
Communicator's icon on the desktop. 2.) When Communicator's browser window opens, click on the Edit
menu 3.) In the Category window (side menu, left-hand side of the
Preference window), 4.) In the Appearance window (right-hand side of the Preference window), insert the following:
(Refer to Example C-1) Example C-1
5.) In the Category window (side menu, left-hand side of the
Preference window), 6.) In the Navigator window (right-hand side of the Preference window), insert the following:
(Refer to Example C-2) Example C-2
7.) In the Category window (side menu, left-hand side of the Preference window), double-click on Mail & Newsgroups and select Identity. In the Identity window (right-hand side of the Preference window), enter the following:
(Refer to Example C-3) Example C-3
8.) In the Category window (side menu, left-hand side of the Preference window), double-click on Mail & Newsgroups and select Mail Servers. 9.) In the Mail Servers window, enter the following information:
Example C-4
10.) To continue Mail Servers setup, click on the Edit button, beside
the Incoming Mail Servers box In the Mail Server's Property window, click on the General tab and complete the following steps:
(Refer to Example C-5) Example C-5
11.) Next, click on the POP tab (in the Mail Server Properties window), and make sure Leave Messages on Server is Not Selected. If box is checked, click on the box to uncheck it. To save Mail Server settings, click on the OK button at the bottom of the window. (Refer to Example C-6) Example C-6
12.) In the Category window (side menu, left-hand side of the Preference window), underneath the Mail & Newsgroups menu, select Newgroup Servers. 13.) In the Newsgroup Servers window, insert the following:
(Refer to Example C-6) Example C-6
14.) At the bottom of the Preferences window, click on the OK button. 15.) Then at the top of Netscape's browser window, click on the File Menu and select Close (closing Communicator will refresh the program). Your Finished! For help in making an Internet connection, please refer to CVC Internet's Help Guide, How to Connect to the Internet. To learn how to use Netscape for browsing and e-mail, please refer to the Help menu within the Netscape program. Please Note: Once your browser and e-mail are working correctly, Do Not Change Your Settings. Changing your settings can cause you problems! NETSCAPE CACHE - Version 4.01 To keep Netscape Communicator running at it's best, make sure to periodically clean the disk & memory cache. The cache stores graphics of sites you browse on the Internet, so the next time you revisit the site it will load the page much faster. But after extensive browsing the cache will become plugged, causing problems with browsing and e-mail. To clean the disk & memory cache, follow the steps below.
You are now ready to open Netscape and browse the Internet. Netscape Navigator &
Communicator FAQ’s Online
Database E-mail: Phone: Mac Help: < BACK TO CVC INTERNET'S HELP GUIDE
Copyright © 1996-2008, CVC Internet, LLC. All
rights reserved.
|