

IncrediMail Setup using CVC Internet, LLC
Setting IncrediMail Spam Features Only
After downloading IncrediMail, in the first screen select "Let me configure settings myself." Click "Next" to continue.
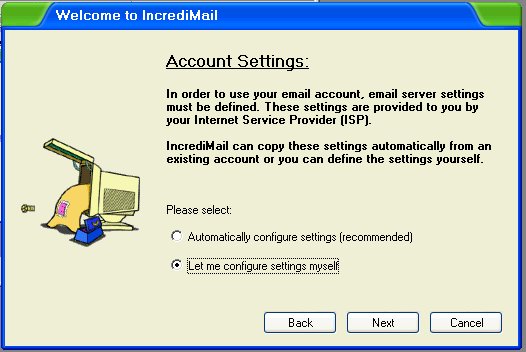
In the "Name and email address screen," enter your Real Name (or Business Name) and your CVC Internet Email Address (in lowercase characters, no spaces). See sample below. Click "Next" to continue.
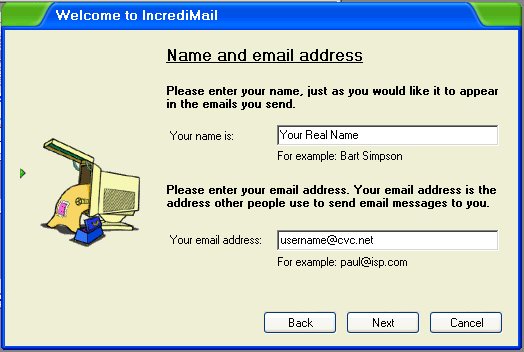
In the "Incoming and Outgoing mail servers" screen, verify or enter the POP3 and SMTP settings to read "mail.cvc.net" (in lowercase letters, no spaces). Click "Next" to continue.
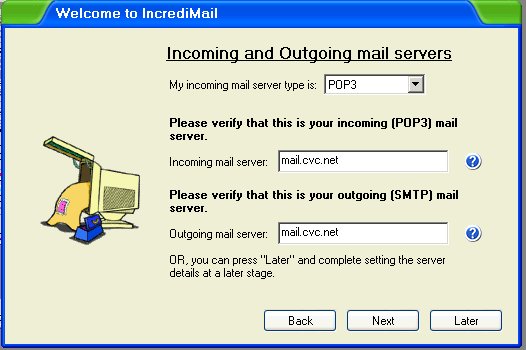
In the "User name and password" screen, verify or enter your username (lowercase characters, and no @cvc.net), and enter your CVC Internet password (lowercase characters). See example below. Click "Finish" to save settings.
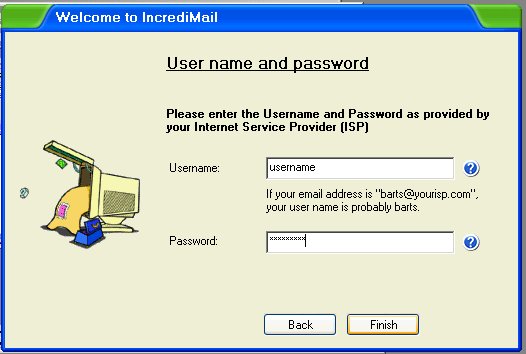
To double check your settings, at the top of the IncrediMail window, click on the "Tools" menu and select "Accounts." See sample screen below.
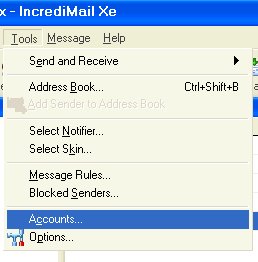
On the right hand side of the Mail Account window, click once on the "Properties" button.
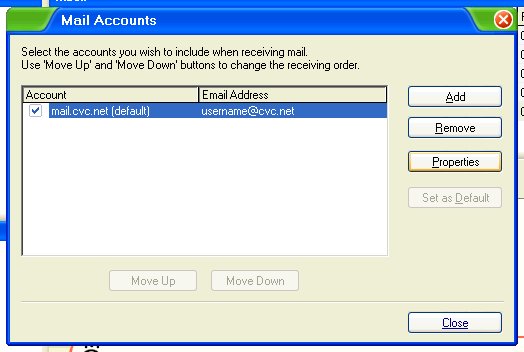
In the "General" screen,
verify the following:
- Account Name: mail.cvc.net (lowercase characters, no spaces)
- Display Name: Your Real Name or Business Name
- Email Address: username@cvc.net (lowercase characters, no spaces)
Click on the "Servers" tab to
continue.
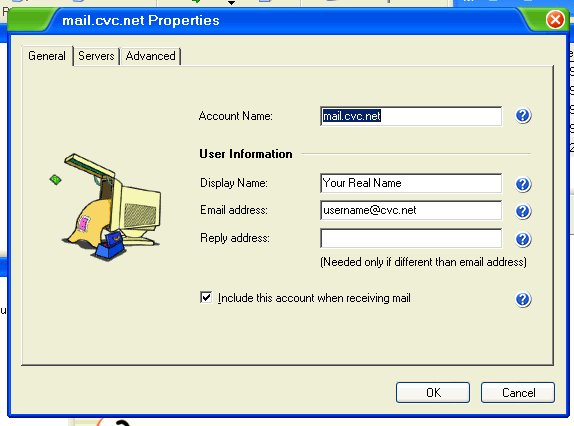
In the "Servers" screen,
verify the following:
- Incoming Mail Server: mail.cvc.net (lowercase characters, no spaces)
- Outgoing Mail Server: mail.cvc.net (lowercase characters, no spaces)
- Username: your CVC Internet username (do not add @cvc.net, enter in
lowercase characters with no
spaces)
- Password: should be showing in asterisks. Mark "Save
Password" if you wish to have the program remember your password
- Do not mark "Log on using Secure password Authentication".
- Select "My server requires authentication"
Click on the "Advanced" tab to
continue.
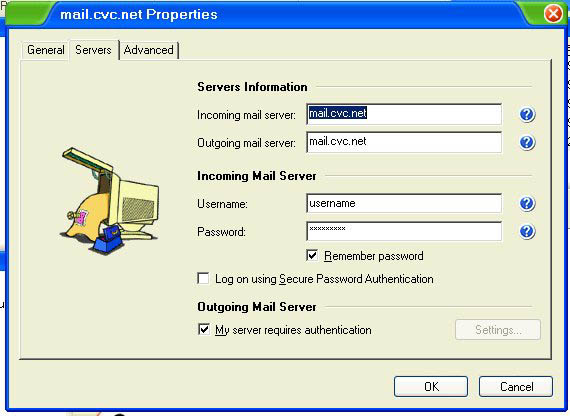
In the "Advanced" screen, verify
the following Server Port Numbers:
- Outgoing mail (SMTP): 25
- Incoming mail (POP3): 110
Do not mark the following:
- This server requires a secure connection (SSL)
- Leave a copy of messages on server
Click OK to close the window.
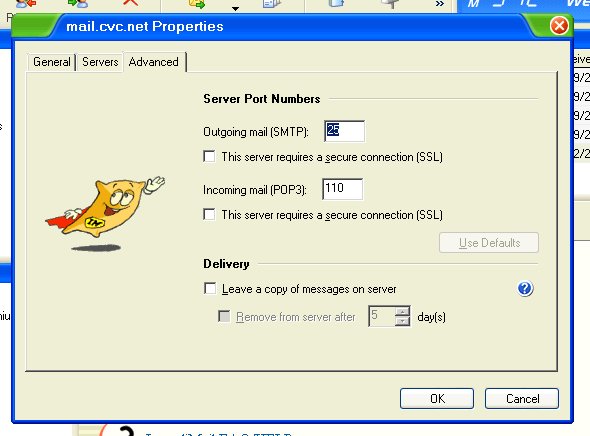
Your settings are now set to use for CVC Internet. Please don't change the settings, this will only cause you unnecessary problems.
IncrediMail offers filtering for your unwanted mail. To use these features, follow these steps:
To create your "Block Sender" list, on the upper left corner of the IncrediMail window, click on the "Message" menu and select "Block Sender."
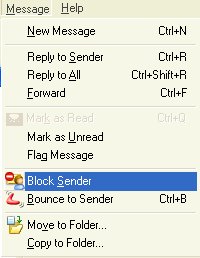
In the "Block Sender" screen, do not mark "In addition, bounce this message to its sender" this will only create more unsolicited mail for you. Click "Block Sender" to continue.
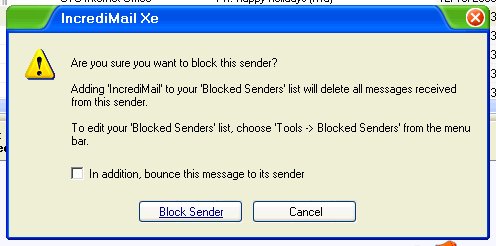
To view the senders you have blocked, click on "Tools" and select "Blocked Senders.
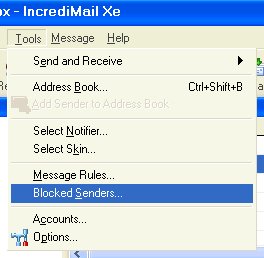
You can view the list of "Blocked Senders" in this screen.
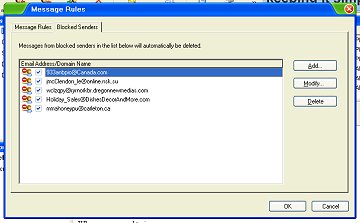
To remove someone in your "Blocked Senders" list, click one time on the name and click on the Delete button on the right hand side of the screen.
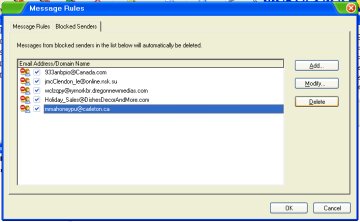
To create your list of "Message Rules," click on "Tools" and select "Message Rules."
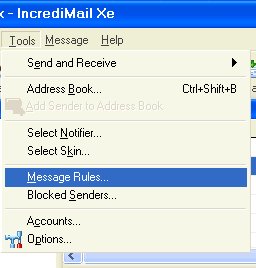
In the "Message Rules" screen, click on "Add" on the right side of the screen.
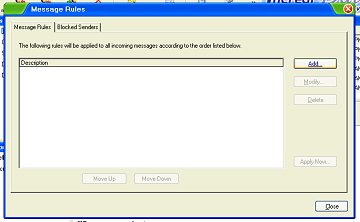
In the following screen, use the drop down menu to select how you want the rule to be used. Type the "keywords" you want the rule to use in the blank box.
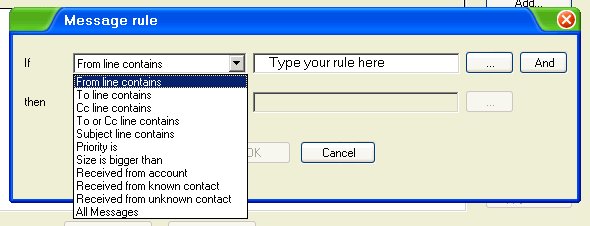
Next, you will need to choose what to do with this message. Click "OK" to close the window.
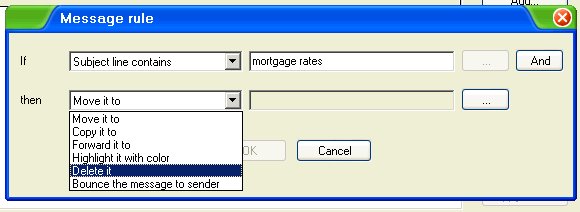
There are many options in this program, please refer to the help guide within the program or the website for additional information.
Reminder: The more filters you create, the quicker your "Deleted Files" will fill up. Please remember to empty the folder regularly to avoid possible problems.
Copyright © 1996-2008, CVC Internet, LLC. All
rights reserved.
Certain names, logos, designs, titles, words or
phrases on this site may
constitute trademarks, service marks or trade names
of CVC Internet, LLC.,
or other entities which may be registered in certain
jurisdictions.
This
web site contains links to other Internet sites, and
such links are not
endorsements of any products or services of such
sites, and no information
in
such Internet sites has been endorsed or approved by
CVC Internet, LLC.
CVC
Internet, LLC disclaims any responsibility, if some
web site you link
to has material on it that offends you in any way.
If problems or
questions arise with the use of any of the linked
web sites, please
contact the company that owns or operates the
Internet site.