

How to Set "Parental Controls" Using Windows
"Parental
Controls" are used to keep children from seeing things
that parents find undesirable. Microsoft has this utility built
into their operating systems. You may also wish to
purchase an additional software program to
monitor your children's browsing.
Please note: Setting
"Parental Controls" may result in having a "password
requester"
appearing due to the content within the web page. If this occurs,
you will
need to type in the password chosen during this setup.
1. On the
desktop, double click on My Computer. In the My Computer
window, double click on the Control Panel.
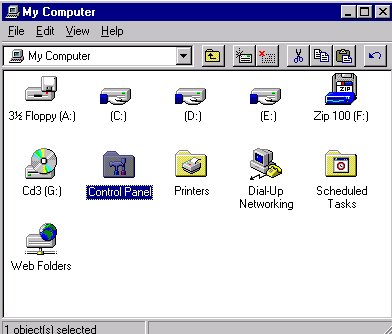
2. In the
Control Panel window, double click on the Internet Options
button:
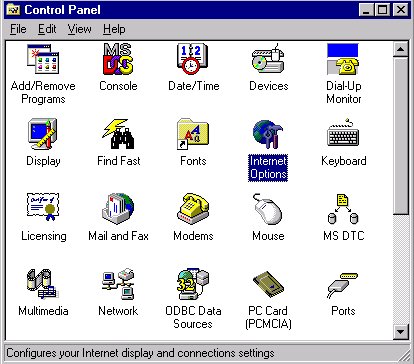
3. In the Internet Options window, click on Content tab:
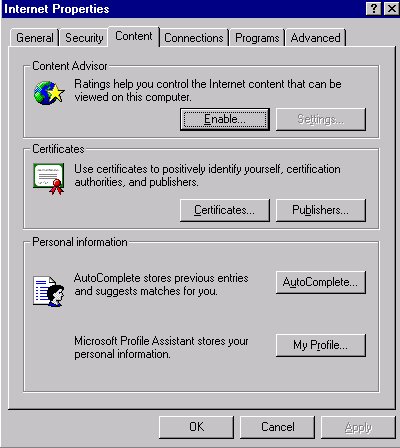
4. Under the Content Advisor, click on the Enable button:
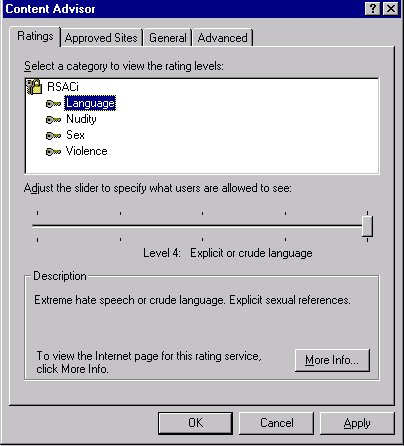
Click on the Language key, and slide the adjustable ruler over to the right hand side of the screen (there are four different levels to choose from). Click on Apply at the bottom of the screen.
5. Next, click on the Nudity key:
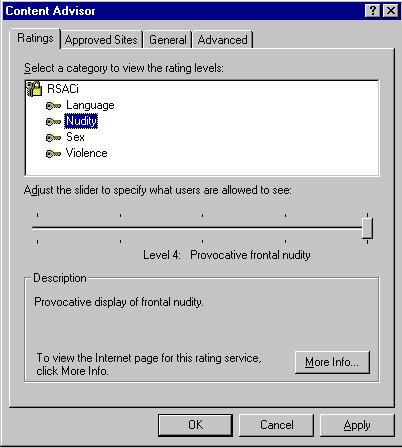
Slide the adjustable ruler towards the right hand side of the screen to make your selection of levels. Click Apply at the bottom of the screen.
6. Next, click on the Sex key:
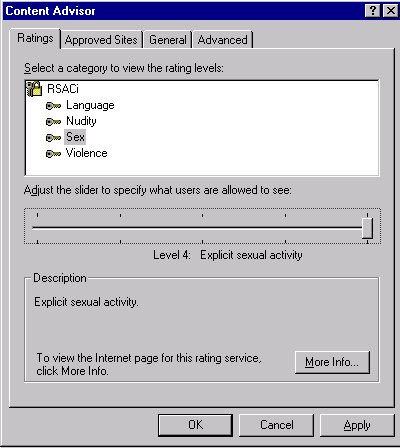
Slide the adjustable ruler towards the right hand side of the screen to make your selection of levels. Click on Apply at the bottom of the screen.
7. Next, select the Violence key:
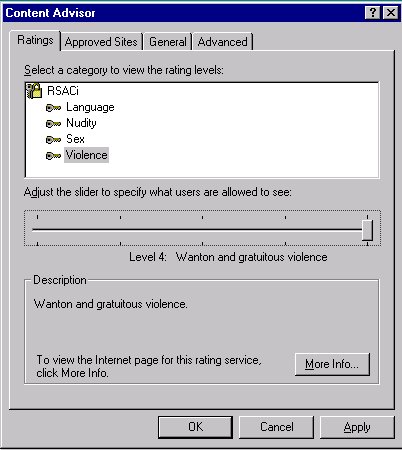
Slide the adjustable ruler towards the right hand side of the screen to make your selection of levels. Click on the Apply button at the bottom of the screen.
8. Click on
the General tab at the top of the screen and place a check mark
in the box next to "Users can
see sites that have no rating"
.jpg)
Click Apply and then OK.
9. You will
then be asked to type in a password to save the controls you
just created.
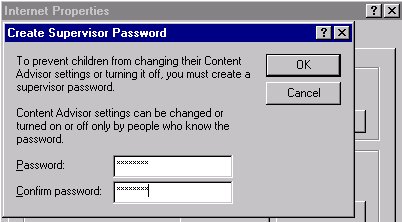
After selecting the password, type it again under the Confirm Password box and click OK.
10. The Content Advisor is now active, click OK.
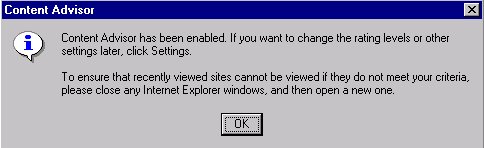
11. In the Internet Properties screen, click OK.
Your Parental Controls are now set. Please remember to keep your Password in a safe place!
12. Cancel
remaining windows in the Control Panel and My Computer
screens.
To reset forgotten passwords: http://support.microsoft.com/default.aspx?scid=kb;EN-US;q155609
<<<<< BACK TO CVC INTERNET'S HELP GUIDE
Copyright © 1996-2008, CVC Internet, LLC. All rights reserved.
Certain names, logos, designs, titles, words or phrases on this site
may
constitute trademarks, service marks or trade names of CVC Internet,
LLC.,
or other entities which may be registered in certain jurisdictions.
This web site contains
links to other Internet sites, and such links are not
endorsements of any products or services of such sites, and no
information
in such Internet sites
has been endorsed or approved by CVC Internet, LLC.
CVC Internet, LLC
disclaims any responsibility, if some web site you link
to has material on it that offends you in any way. If problems or
questions arise with the use of any of the linked web sites, please
contact the company that owns or operates the Internet site.