

1.) When you turn on your computer system, Windows 95/98 will load a main screen (the desktop). On the main screen (desktop), double click on My Computer (a icon with a computer symbol and My Computer listed underneath).
2.) In the My Computer window, double click on the Dial-up Networking icon
(example below).

3.) In the Dial-Up Networking window, double click on the Make New Connection icon
(example below).

4.) This will bring up a Make New Connection window that has two fields.
Insert the following information:

5.) The next screen will have three fields, enter in the following information:

6.) The next window will indicate, you have successfully created a Dial-up Networking connection called CVC Internet. Down at the bottom of the screen, click on the Finish button (example below).
.
7.) You should now have a CVC Internet icon (two computers with CVC Internet
underneath) located in the Dial-up Networking window. Right click on the CVC
Internet icon and in the sub menu screen select Properties.
8.) A General tab window will appear. At the bottom the window, click on the Server Types button (example below).

9.) In the Server Types screen, in the Advanced Options section, check Enable Software Compression, and uncheck the other two items.
In the next section, Allowed Network Protocols, select ONLY TCP/IP, and uncheck the other two items.
At the bottom of the Server Types window, click on the TCP/IP Settings button
(example below).

10.) In the TCP/IP window, select the following items:
Make sure these options are the only items selected in this window, then click OK (example below).
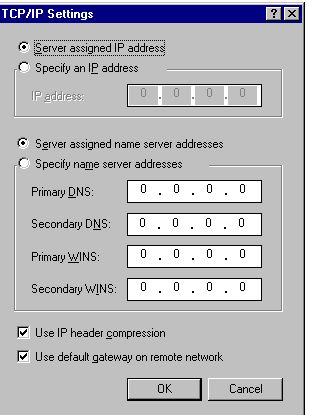
11.) Keep clicking on the OK button until you are back to the Dial-up Networking folder.
12.) Your dialer is now set. For software programs that do not automatically put a CVC Internet dialer icon on the desktop, please refer to step number 13, otherwise go to step number 14.
13.) In the Dial-up Networking window, right-click on the CVC Internet icon and
select Create Shortcut. This will bring up a window stating: Windows cannot create a
shortcut here. Do you want the shortcut to be places on the desktop instead? Click on
the Yes button. This will place the CVC Internet dialer icon on your desktop. To
finish dialer setup, please continue to step 14.
14.) To make sure the Windows 95/98 Networking is set correctly, follow these steps:
DO NOT MAKE ANY OF THESE CHANGES WITHOUT YOUR WINDOWS 95/98
CD OR DISKS!
Double click on My Computer, then Control Panel and then on the Network icon. The window that appears will look like the following image and must have the following installed items installed.
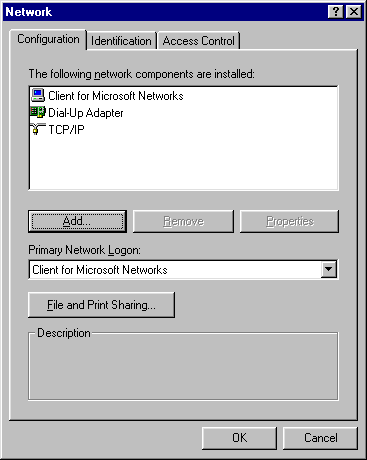
15.) Make sure that Client for Microsoft Networks is installed, if not go to
step 23.
16.) Make sure that Dial-Up Adapter is installed, if not go to step 24.
17.) Make sure that TCP/IP is installed, if not go to step 25.
18.) Highlight the Dial-Up Adapter, then click on Properties, then click the
Bindings
Tab and the window that appears will look like the following image.
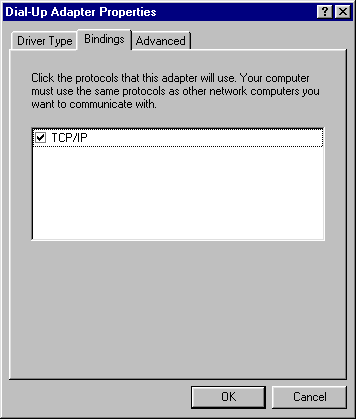
19.) Make sure that ONLY TCP/IP is checked, uncheck any other Protocol listed
then click OK.
20.) In the main Configuration Window highlight TCP/IP then click on Properties.
Make sure that you have the following information set for each tab then click OK.
21.) Make sure that Client for Microsoft Networks is selected in the Primary Network Logon window, then click OK at the bottom of the Network Window, to save your settings. The system may ask you to insert your Windows 95/98 CD or Disks, follow the prompts. (If you are asked to add a Computer and Workgroup Name, click on the Identification tab and add a Computer name in the first box, and a Workgroup name in the second box then click OK). (Example: Computer name = PC and Workgroup = Workgroup).
22.) Click Yes when prompted to Reboot, then refer to step 26 to finish dialer
settings.
23a.) Click on Add, highlight Client then click on Add again.
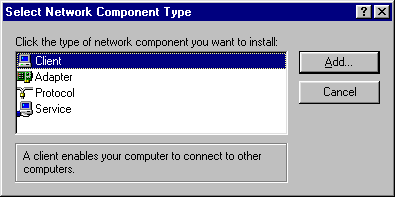
23b.) Highlight Microsoft, then Client for Microsoft Networks and click OK,
then return to step 16.
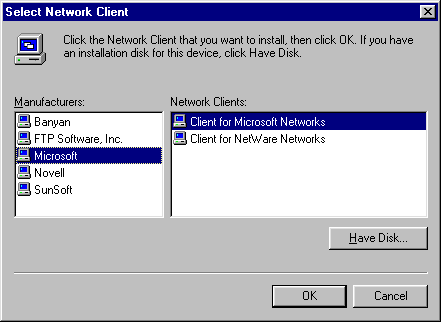
24a.) Click on Add, highlight Adapter and click on Add again.
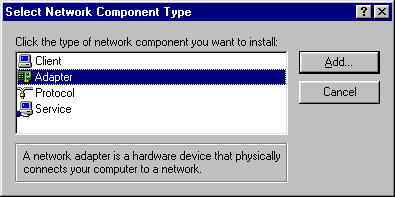
24b.) Highlight Microsoft, then highlight Dial-Up Adapter, and click OK,
then return to step 17.
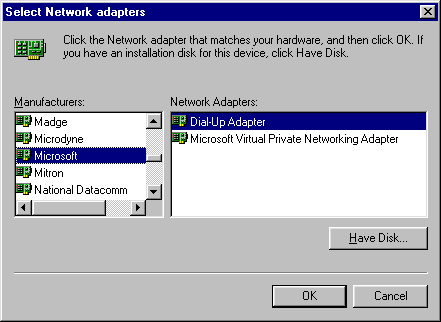
25a.) Click on Add, highlight Protocol and click on Add again.
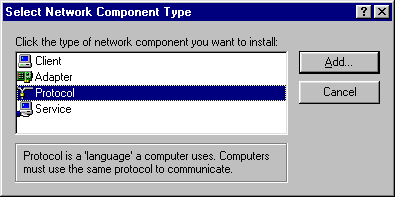
25b.) Highlight Microsoft, then highlight TCP/IP, and click OK, then return to step 18.
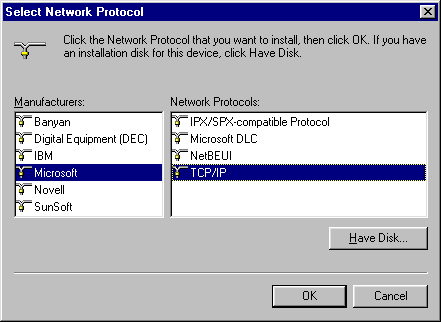
26.) To make sure your dialer is configured correctly, double click on the CVC Internet icon. This will bring up a screen asking you for your user name and password. If your dialer is set correctly, the screen will indicate that it is connected and the speed of your modem. If it not set correctly it will show a error message. Remember you will not see CVC Internet site until you have your browser configured. (If the server sends you a message indicating that your username and/or password is invalid, check to see if both user name and password are in lower case, and make sure @cvc.net is Not part of your username or password.)
27.) If your modem does not connect with the server, go back through the Dial-up
settings and make sure everything is correct. If your settings, user name and password
are all correct, but you still are unable to connect to the Internet, close down your
computer system and restart. Once your desktop comes back up click on the CVC Internet
icon, and try to log on again. If everything fails, check to see if your modem is
configured correctly. If the modem is not configured, contact your computer distributor
and/or computer repair shop to get your modem fixed. CVC Internet is only responsible
for providing Internet access. If you equipment or programs are not working correctly, you
will need to contact the appropriate people to fix the problems. Once your dialer is
working correctly, Do Not Change Your Settings! This will only cause you
unnecessary problems.
Copyright © 1996 - 2001, CVC Internet. All rights reserved.